EEGLABで脳波解析に挑戦④

のろのろですが、分析をすすめています。
本を読んでもわからないところは、ハズバンドにも相談しています。
ありがとう。
これまでの分析はこちら↓を見てね。
1.イベントファイルの作成
2.脳波ファイルの整理
3.EEGでの分析①②③
前回までにエポックを区切るところまでやっているので、今日はエポックリジェクションから始めます!
脳波解析入門を読みながら分析を進めているのですが、なぜか私のEEGLABでは、エポックリジェクションがうまくいかず、仕方がないのでコードを書くことにしました…。
|
|
1.エポックリジェクション
ハズバンドに見てもらいながら作ったコードがこちら。
これを、MATLABのコマンドウィンドウに貼り付けてエンターするだけです。
ここでようやく、最初からコードが書ければ、めちゃくちゃ分析がらくちんなんじゃないか?と、コードを最初から書いちゃう人の気持ちを想像することができました笑
最初の i = 0; のところは、参加者の番号を入れるようにしました。
今回は、予備実験のデータを使ってやってみているので、参加者番号00としました。
2行目は、ファイルの名前の付け方です。sub1000‗rej.setというファイル名で保存されるように設定しています。1行目のi=0をi=1に変更すると、ファイル名sub1001_rej.setとなります。
3行目は、どういうルールでリジェクトするかを書いています。EEGの中に、今EEGLABで選択しているファイルが入っていて、次の1はローデータということ(コンポーネントデータであれば0になります)、その次はリジェクトする周波数なので、-100~100として、範囲は、私はー200ms~800msなので秒に直して-0.2,0.8としています。その次の2は、データをそのまま上書きして、最後の1ですぐにリジェクトするという感じです。
4行目で、これらのデータを上書きして、
6行目で、ファイル名を付けて、保存場所を設定しておしまいという感じです。
7行目のeeg_checksetっていうのは、よくわからないのだけど、定期的に出てくるので、EEGの構造に問題がないかチェックしてるみたいです!
eeglab redrawは、eeglabのGUIに現在の状態を反映させるために再読み込みするコードなようです。
MATLABでなんかやっていて、わからなくなったら、わからないコードのところにカーソルを持って行ってF1を押すと、ヘルプが出てきてくれるので、安心です🐍
2.刺激の選択
ここから、それぞれの刺激を選んで、刺激ごとの加算平均波形を出力することが出来ます!
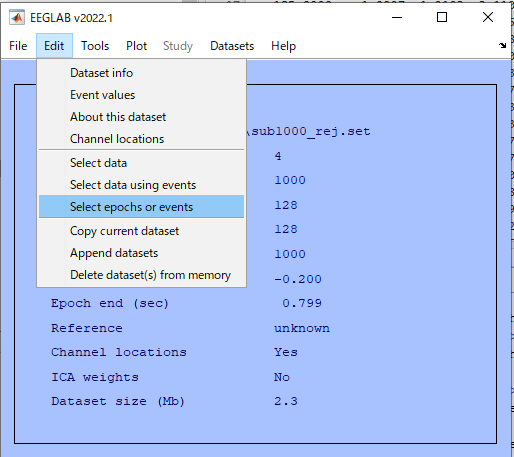
Select eventsのウィンドウが表示されるので、typeの右側の ... のところをクリックして、加算したいタイプを選びます。
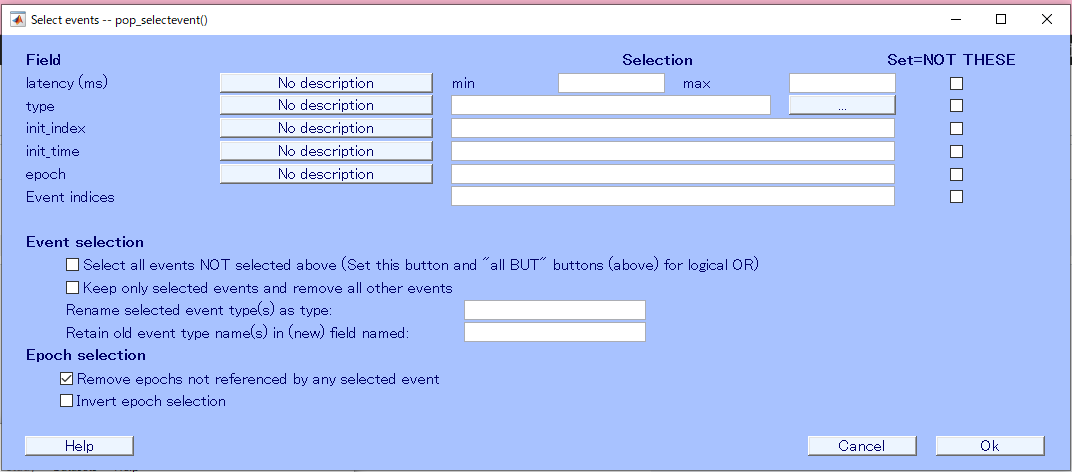
私は、このように6種類の刺激を出しているので、今回はTargetを選んでみます。

Target が21個あって、それ以外の107個のデータは消しちゃってもいいかと聞かれたので、OKをクリックします。
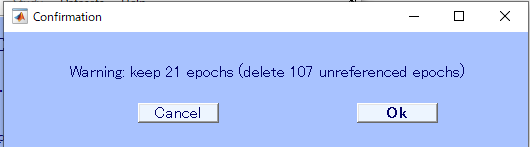
それが何のデータかわかるように名前を付けて、保存します。
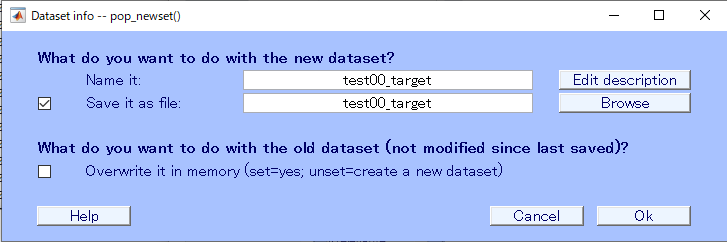
3.出力
あとは、EEGLABから出力すればOKです。
File -> Export -> Data and ICA activity to text file

Export data ウィンドウが表示されたら、一番上のOutput file nameのところで出力先を設定して、Export ERP average instead of trialsにチェックを入れて、OKします。
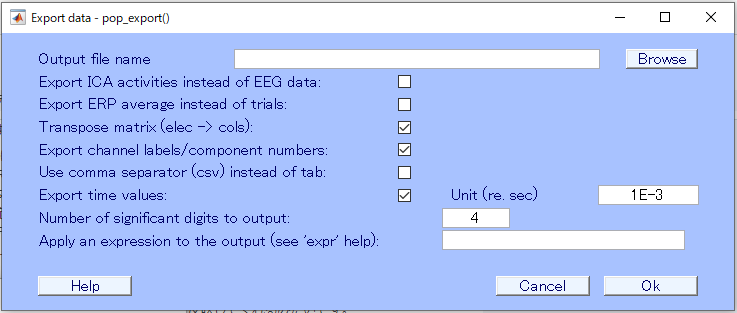
そうすると、出力先フォルダにERPのデータが保存されます!
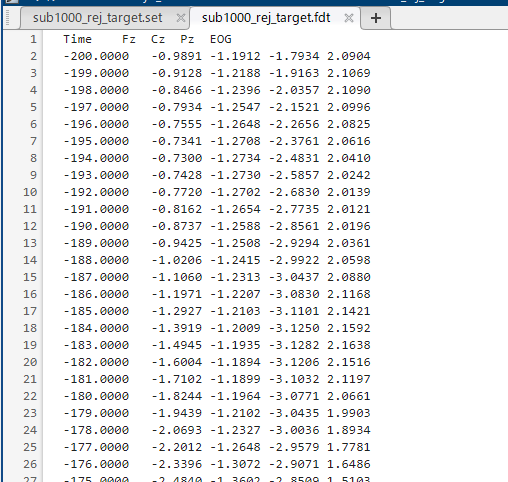
.fdtファイルで保存されるので、エクセルで開くことが出来ます!
お疲れ様でした(^^)/
これで、とりあえずの分析は完了です!!
まずは、手作業でできるようになっておいて、そのうち全部自動化も計画したいと思います!!
![[商品価格に関しましては、リンクが作成された時点と現時点で情報が変更されている場合がございます。] [商品価格に関しましては、リンクが作成された時点と現時点で情報が変更されている場合がございます。]](https://hbb.afl.rakuten.co.jp/hgb/21d75f9b.303e68cd.21d75f9c.00f41766/?me_id=1213310&item_id=20174735&pc=https%3A%2F%2Fthumbnail.image.rakuten.co.jp%2F%400_mall%2Fbook%2Fcabinet%2F1187%2F9784130121187_1_106.jpg%3F_ex%3D128x128&s=128x128&t=picttext)